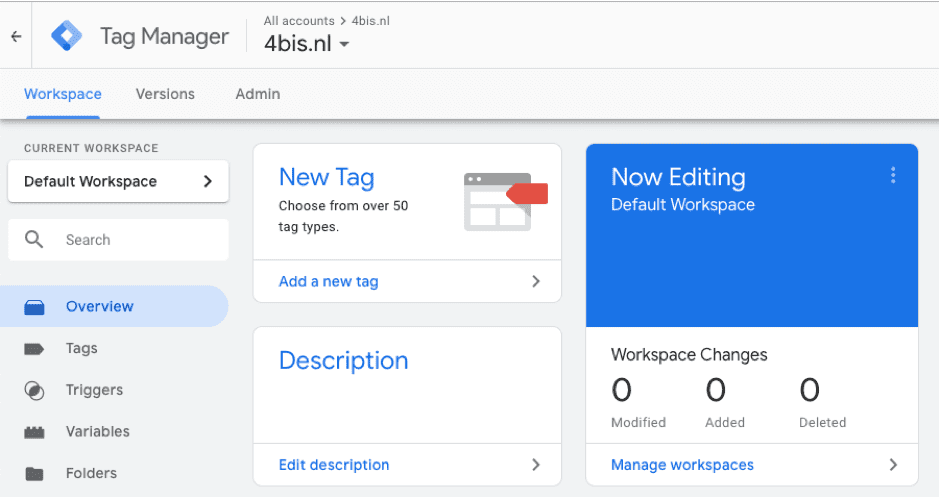
Hoe u de Exit-Rates van uw website kunt volgen met Google Tag Manager Google Analytics
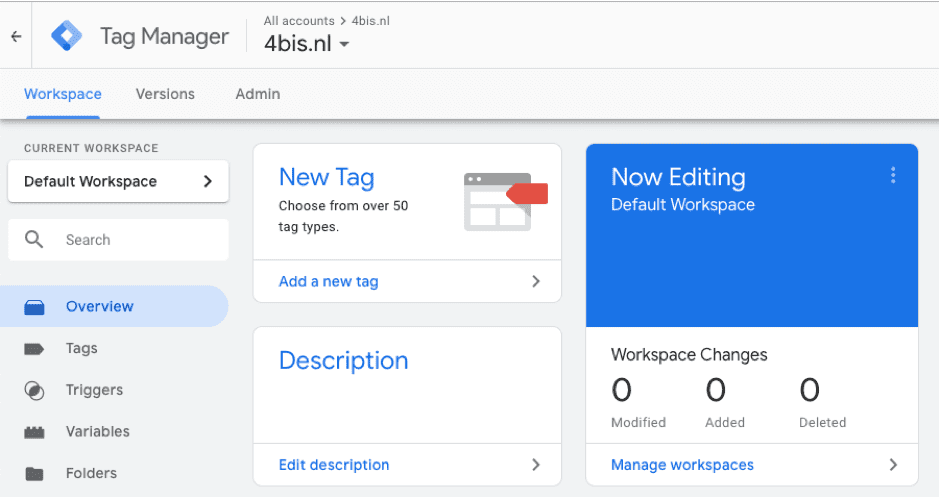 Google Tag Manager
Google Tag Manager
Je website is een goudmijn aan data om je klanten en bezoekers te leren kennen. Wat ze doen, waar ze op klikken en hoe vaak, kan je veel vertellen over wat ze willen. Wanneer een website is geïntegreerd met een gegevensanalyse- en gegevensbeheersysteem zoals Google Analytics, krijgt u solide en realtime kennis, waarmee u een vruchtbare, efficiënt gerichte marketingcampagne kunt leiden.
Maar data-analyse is geen willekeurige wetenschap. Om zinvolle informatie te verzamelen op een manier die tegelijkertijd veilig, performant en in overeenstemming met de wetgeving inzake gegevensprivacy is, moet u goed thuis zijn in de technische aspecten die komen kijken bij het implementeren van trackingfuncties op uw website. Met Google Tag Manager kunt u e-marketingtags configureren waarmee u uw Google Analytics kunt implementeren en precies de gegevens kunt verzamelen die JIJ nodig hebt. Tags worden gebruikt om functionaliteit aan uw website toe te voegen, zoals bijvoorbeeld doelgroepmeting (wie zijn uw websitegebruikers), campagneanalyse (hoe presteren uw advertenties) en conversietracking (hoeveel gebruikers actie ondernemen en daadwerkelijk klant worden).
In dit artikel laten we u zien hoe we Tag Manager gebruiken om triggers te configureren om Google Analytics-tags te activeren die reageren op een specifiek type gebeurtenissen, namelijk klikken op externe links of knoppen. Dit is vooral handig voor onze klanten die websites hebben met een uitgebreid portfolio of veel partners, en die de uitstroom van hun website willen volgen, dat wil zeggen via welke link hun gebruikers de website verlaten en waar ze naartoe gaan.
1. Log in op uw Tag Manager-account
Zorg er allereerst voor dat u een Google Analytics-account hebt geïnstalleerd bij uw website. Open vervolgens https://tagmanager.google.com en gebruik uw Google Analytics-account-ID om u aan te melden bij uw Tag Manager-account. Uw Tag Manager-dashboard zou er als volgt uit moeten zien: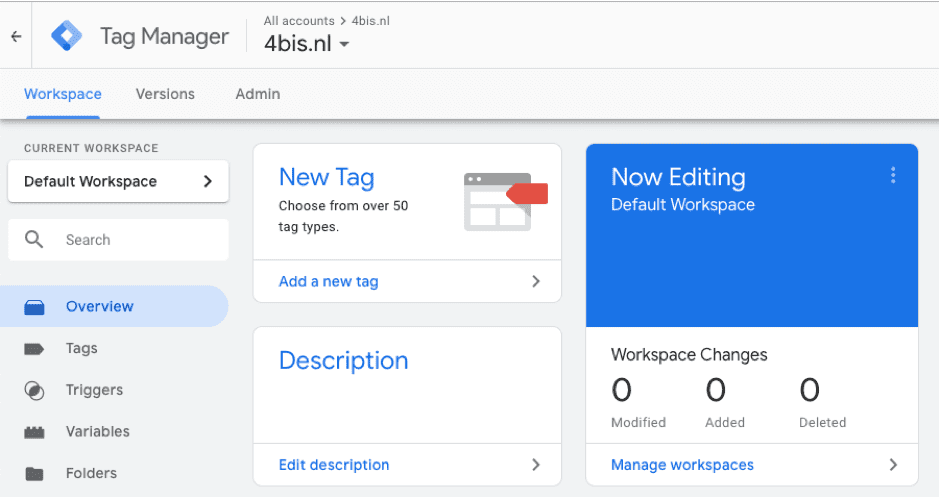
2. Voeg een Google Analytics Pageview-tag toe als deze nog niet bestaat.
- Klik op Tags
- Klik New > Hernoem "Untitled Tag" met "GA Pageview Tracking Tag".
- Klik op Tag Configuration > Edit > Choose tag type Google Analytics – Universal Analytics.
- Set Track type to Pageview.
- Enable overriding settings and set Tracking ID to UA value.
- Klik op Triggering > Edit > Choose a trigger All pages.
- Klik op Save.
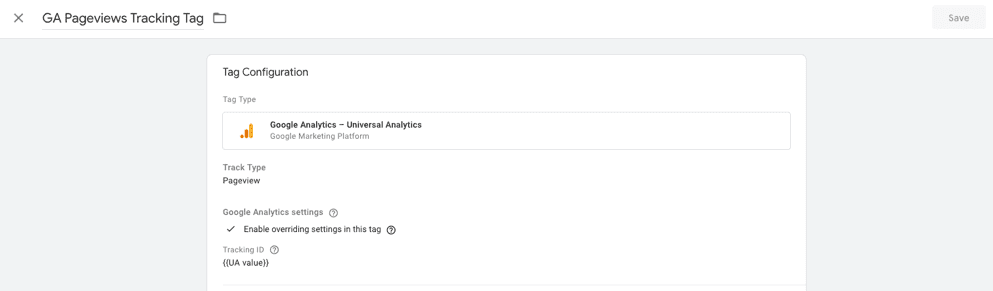 3. Stel uw variabelen in.
3. Stel uw variabelen in. - Klik op Variables.
- In de Built-in Variables sectie klik op Configure > Enable the checkbox for Click URL.
4. Create Triggers to track link clicks.
- Klik op Triggers.- Klik nieuw > Hernoem “Untitled Trigger” met “Click outbound link”
- Klik op Trigger Configuration > Edit > Choose Trigger type Just links.
- Schakel het selectievakje Deze trigger wordt geactiveerd bij enkele klikken op een link.
- Selecteer in de vervolgkeuzemenu's "Klik-URL", "begint niet met" en plak de URL van uw website inclusief http:// of https:// (voor ons is dat https://4bis.nl).
- Klik op Save.
Dankzij deze instellingen wordt de trackingtag geactiveerd wanneer een gebruiker op een externe link in uw website klikt – oftewel een link met een andere URL dan de uwe: dit betekent dat u in uw Google Analytics kunt zien via welke links uw gebruikers verlaten uw website.U kunt ook de klikken binnen uw website en het verkeer tussen uw interne pagina's volgen door een Click inbound link-trigger in te stellen.
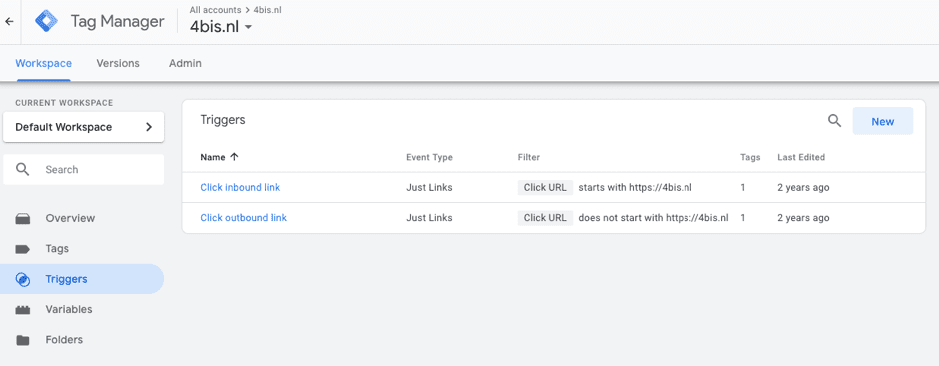 5. Maak uw uitgaande Google Analytics-trackingtag.
5. Maak uw uitgaande Google Analytics-trackingtag.- Klik op Tags.
- Klik nieuw > Hernoem “Untitled Tag” met “GA event outbound”.
- Klik op Tag Configuration > Edit > Choose tag type Google Analytics – Universal Analytics.
- Set Track type to Event.
- Stel in Parameters voor het bijhouden van gebeurtenissen Categorie in op koppeling, stel Actie in op uitgaand, stel Label in op Klik-URL.
- Enable overriding settings and set Tracking ID to UA value.
- Klik op Triggering > Edit > Choose a trigger Click outbound link.
- Klik op Save > Klik op Submit.
Makkelijk, toch? Nu u helemaal klaar bent, klikt u op een externe link op uw website, gaat u vervolgens naar uw Google Analytics-dashboard en selecteert u Alle websitegegevens > Real-time > Evenementen, en geniet van de resultaten van je harde werk!Tot de volgende keer voor meer technisch plezier,
Het 4BIS team.
Wat kunnen wij voor jou oplossen?
Heeft jouw bedrijf last van technische problemen of projectvertragingen? Vertel ons jouw grootste uitdagingen—wij helpen je graag, of het nu gaat om maatwerksoftware, cloudoplossingen of gewoon een frisse blik. Deel jouw uitdaging!
PLAN EEN GRATIS GESPREK